Cara Setting IP Address di Command Prompt/CMD Windows 10/7/11
Pengalamatan IP address dalam perangkat yang menggunakan jaringan atau internet wajib diterapkan didalamnya.
Pengalamatan ini berfungsi untuk menandakan bahwa perangkatnya menggunakan IP ini. Selain itu, agar dapat melakukan komunikasi dengan perangkat lain atau terhubung dengan internet.
Jadi pastinya IP address itu harus ada.
Sebelumnya, saya sudah menuliskan panduan cara setting IP address di windows 10 secara lengkap dengan gambarnya di blog ini. Untuk Anda yang ingin belajar memahami cara konfigurasi IP address, bisa Anda lihat diartikel saya sebelumnya.
Sesuai judulnya, diartikel ini saya akan menjelaskan cara konfigurasi IP address melalui CMD. Untuk konfigurasi ini Anda bisa lakukan OS apa saja yah asalkan masih OS windows. Contohnya seperti: windows 7, 8, 10, 11 dan lainnya.
Penasarankan bagaimana caranya? Yuk, simak penjelasan dibawah ini.
Silahkan baca artikel ini hingga selesai, agar Anda tidak gagal paham dalam memahaminya dan dapat dimengerti dengan mudah setelah selesai membacanya.Jangan lupa jaga kesehatan dan sukses slalu ...Admin WannnINT
Baca juga:
Cara Setting IP Address Melalui Command Prompt
Setting IP address menggunakan cmd. Menurut saya sendiri ini merupakan hal yang bagus juga. Dimana ketika Anda tidak ingin melakukan konfigurasi pada control panel, Anda dapat menggunakan cmd.
Namun, mungkin bagi Anda yang tidak terbiasa dengan melakukan konfigurasi IP melalui CMD atau tidak biasa menggunakan terminal akan merasa tidak biasa atau males.
Karena sudah terbiasa melakukan konfigurasi IP seperti pada umumnya.
Berikut ini langkah-langkah cara setting IP di CMD Windows 10.
- Silahkan buka CMD melalui Administrator - caranya ketik CMD di kolom pencarian menu windows, lalu klik kanan dan pilih Administrator.
- Jika sudah terbuka, silahkan masukan perintah netsh.
- Maka yang sebelumnya C:\Users\TukangBongkaran203>netsh akan berubah menjadi netsh>.
- Lalu masukan IP address yang ingin Anda gunakan.
Contohnya seperti ini:
Interface Ip Set Address Name=”Local Area Connection” Static 172.10.20.110 255.255.255.0 172.10.20.1
- Enter (Selesai).
Seperti pada gambar dibawah ini:
Maka, jika Anda lihat pada interfacenya melalui control panel pada adapter Local Area Network yang Anda setting tadi melalui cmd, maka sudah terisi IP addressnya secara static.
Selain konfigurasi IP address secara static melalui CMD, tentu saja Anda dapat mengkonfigurasi IP address secara dhcp juga. Yaitu cukup pada bagian static ganti menjadi dhcp saja. Dan hapus IP addressnya seperti contoh gambar dibawah ini.
yaitu perintah yang dimasukan ialah:
Interface Ip Set Address Name="Local Area Connection" dhcp
Dan silahkan cek interface adapternya sudah berubah menjadi dhcp atau belum. Dan harusnya sudah berubah saat Anda selesai mengkonfigurasinya.
Jika Anda ingin mensettingnya pada adapter wireless (Wifi), cara yang digunakan ialah sama. Tinggal bedakan saja nama adapternya.
Contohnya:
Jika tadi: (Static)Interface Ip Set Address Name=”Local Area Connection” Static 172.10.20.110 255.255.255.0 172.10.20.1, (DHCP) Interface Ip Set Address Name="Local Area Connection" dhcp.
Maka pada wireless:
(Static)Interface Ip Set Address Name=”Wireless Local Area Connection” Static 172.10.20.110 255.255.255.0 172.10.20.1, (DHCP) Interface Ip Set Address Name="Wireless Local Area Connection" dhcp.
Dengan ini Anda bisa melakukan setting IP address pada LAN maupun Wireless(Wifi) dengan Command prompt.
Baca juga:
Cara Reset dan Renew IP address di CMD
Adapun setelah cara setting IP addressnya, kita juga perlu tahu bagaimana cara reset IP address di windows 10. Cara reset ini cukup simpel sekali, Anda cukup memasukan perintah release /ipconfig ini pada CMD.
Dan jika ingin memperbaharui IP addressnya atau renew. Anda cukup memasukan perintah renew /ipconfig.
Dan gunakan perintah ipconfig untuk melihat IP address berapa yang Anda gunakan.
Penulisan nama adapternya harus sama yah, sesuaikan dengan nama adapter yang Anda pilih.
Demikian artikel kali ini yang saya bahas mengenai cara setting IP address melalui command prompt (CMD) pada komputer dan laptop windows 10.
Jika ada yang ingin ditanyakan, silahkan tinggalkan komentar Anda dikolom komentar dibawah ini.
WannnINT - Update 18 Juli 2022


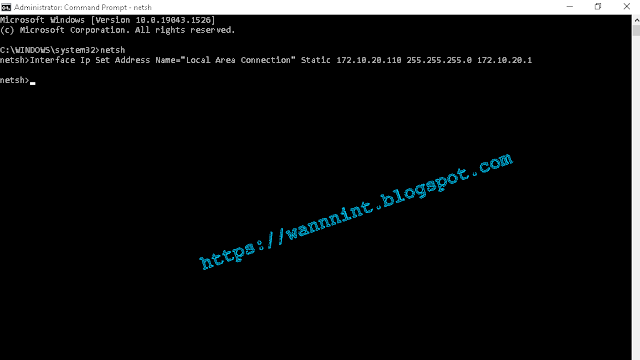
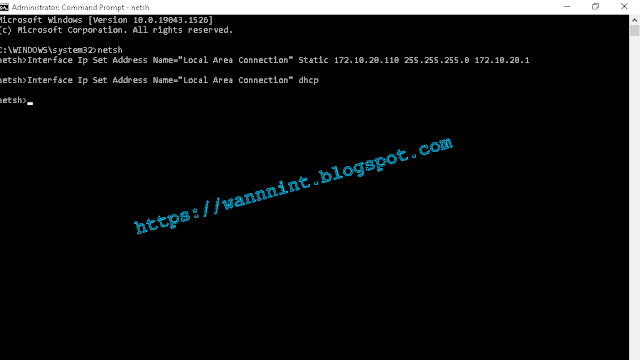

2 comments for "Cara Setting IP Address di Command Prompt/CMD Windows 10/7/11"
Semua komentar yang Anda berikan akan saya moderasi untuk ditampilkan dalam halaman komentar. Harap berikan komentar yang tidak mengandung unsur hal negatif/spam. Terimakaksih